Pada postingan sebelumnya kita udah kenalan dengan yang namanya Matlab, trus gimana cara nginstalnya?
Sebenarnya kalo soal install menginstal sih udah pada ahli, tapi ga apa lah, siapa tau ada kesulitan, mungkin sedikit informasi ini bisa membantu.
Sebenarnya kalo soal install menginstal sih udah pada ahli, tapi ga apa lah, siapa tau ada kesulitan, mungkin sedikit informasi ini bisa membantu.
Sebelum menginstal
sebelum menginstal, siapkan Instalasi key dan juga License
Key, Instalasi key mengaktifkan instalasi dan mengindikasikan produk mana yang
di instal, jika tidak punya, santai saja, kita masih bisa mendapatkannya
melalui License Centre pada website MathWorks.
kalo ane sih cari SN dari orang, he3 klo butuh SN search
sendiri yaa.. :)
Langkah 1: Mulai
Instalasi
Cara instalasi tergantung platform / OS yang digunakan dan
juga tergantung apakah dari file download’an atau dari DVD
Windows
DVD - Masukkan DVD, dan apabila autorunnya aktif, maka akan
mulai dengan sendirinya, kalau tidak , masuk ke explorer, pada drive DVD nya,
klik kanan, pilih autoplay
Jika file berbentuk iso atau semacamnya, gunakan aplikasi
virtual cd seperti daemon atau semacamnya.
File Download — Tinggal klik dua kali pada file instalernya,
nantinya instalasi akan mulai dengan sendirinya.
Macintosh
DVD — Masukkan DVD ke dalam DVD drive, ketika icon DVD
muncul di desktop, klik 2x icon yang muncul untuk melihat isinya, kemudian klik
2x InstallForMacOSX untuk memulai instalasi
File Download — Ekstrak file hasil download dari website
MathWorks, dan klik 2x file InstallForMacOSX
DVD — masukkan DVD kedalam DVD drive, kemudian jalankan
perintah berikut:
/path_to_dvd/install &
Tergantung configurasi system kita, kadang kita harus
mengeMount DVDnya dulu, sebagai contoh : (sebagai catatan nama DVD drive bisa
beda dengan system kalian)
mount -o exec
/media/cdrom0
File Download — Ekstrak fille hasil download dari web
matlab, dan jalankan istalasi menggunakan perintah:
./install
Step 2: pilih Install Without Using the Internet (di sini
kita tidak menggunakan koneksi internet)
Step 3: Review the License Agreement
Lihat License Agreement,
KALAU SETUJU, pilih yes, lalu next (paling – paling juga tidak dibaca,
langsung yes trus next kan?? :P )
Step 4: Specify the File Installation Key
Jika kita tidak menggunakan koneksi internet, dan memilih
install manual, maka akan muncul kotak dialog File Instalation Key. Instalation
Key akan mengidientifikasi produk yang kita install.
Jika memiliki key, pilih I have the File Installation Key,
masukkan installation keynya, lalu klik next.
Jika kita tidak memiliki keynya, browsing aja, banyak
yang ngeshare pilih I do not have the File Installation Key dan klik next,
maka kita akan diberikan informasi bagaimana untuk mendapatkan keynya.
Jika kita tidak punya Instalation Key
Kotak dialog The Installation and Activation Next berisi
tentang informasi yang kita butuhkan
untuk mendapatkan Instalation Key dari License Centernya MathWorks, informasi
ini berisi:
Host ID
Nomor Rilis (contoh, R2013b)
Untuk mendapatkan installation key:
- Ingat atau catat informasi yang muncul pada kotak dialog, klik finish untuk mengakhiri instalasi, pada windows dan linux, kita bisa klik print untuk mencetak informasi tersebut.
- Kalo ini butuh koneksi internet, buka web mathWorks, kemudian log in
- Buka License Center dan masukkan informasi yang didapatkan dari kotak dialog sebelumnya, MathWorks membutuhkan ini untuk mengGenerate Instalation Key dan License File untuk lisensi kita.
- Kembali ke instalasi, jalankan instalasinya, kemudian untuk keynya masukkan sesuai yang sudah kit dapatkan.
Step 5: Pilih type instalasi
Pada kotak dialog Installation Type, pilih Typical atau
Custom installation dan click Next.
Pilih Typical jika kita gam au ribet, dan ga pilih – pilih
apa aja yang akan diinstal dan ga membutuhkan pilihan instalasi lainnya
Pilih Custom jika kita mau menspesifikan produk apa yang
ingin kita install, membutuhkan akses ke installation option, atau butuh untuk
menginstal license manager (Cuma kalo milih network license).
Jika kita memilih Typical, instalasi akan melewati langkah
memilih apa aja yang diinstal, dan pilihan instalasinya
Step 6: Pilih folder instalasi
Spesifikasikan nama folder dimana kita mau nenginstal, kita
bisa pilih default atau klik browse untuk menggantinya, jika foldernya ga ada,
installer akan membuat foldernya
Klo di Macintosh, installer akan meletakkan
matlab_R2013b.app pada foldes Application seccara default.
Step 7: Pilih produk yang akan kita instal (Custom)
Jika kita memilih Custom Installation, kita akan diberikan
pilihan produk apa aja yang akan kita install, kita bisa memilih dari list yang
ada, dan list yang tampil tergantung dengan lisensi kita.
Step 8: Spesifikkan Installasi (Custom)
Untuk Custom
installations, kita bisa menspesifikan beberapa pilihan instalasi, tergantung
platform kita.
Windows Systems
Pada Windows, kotak dialog Instalation Option memungkinkan
kita untuk meletakkan shortcut matlab di start menu dan di desktop. Setelah
milih, klik Next
Linux Systems
Di Linux, kita bisa memilih di mana kita akan membuat symbolic
links dari matlab, memilih folder di mana kita memiliki akses menulis untuk
semua user, seperti /usr/local/bin .
Step 9: KOnfirmasi pilihan kita, dan lanjutkan untuk
mengkopi file
Sebelum instalasi dimulai, instalasi akan menunjukkan
rangkuman dari settingan kita, untuk menggantinya klik Back, untuk memproses
instalasi, klik Install.
Saat menginstal, installer akan menampilkan status progress
instalasi
Step 10: Complete the Installation
Ketika instalasi telah selesai, installer akan menampilkan
kotak dialog Installation Complete. Di kotak dialog ini, kita bisa memilih untuk
mengaktifkan software yang sudah kita install. Kita tidak bisa menggunakannya
sebelum kita mengaktifkannya. MathWorks merekomendasikan untuk mengaktifkannya
setelah kita menginstal. Klik Next untuk memulai aktivasi
Jika kita memilih keluar dari instalasi tanpa aktifasi, jangan centang pilihan Activate MATLAB dan
klik Finish. Dan kita nisa mengaktifkannya kapan – kapan.
smoga artikel ini bisa membantu...
:)
Sign up here with your email




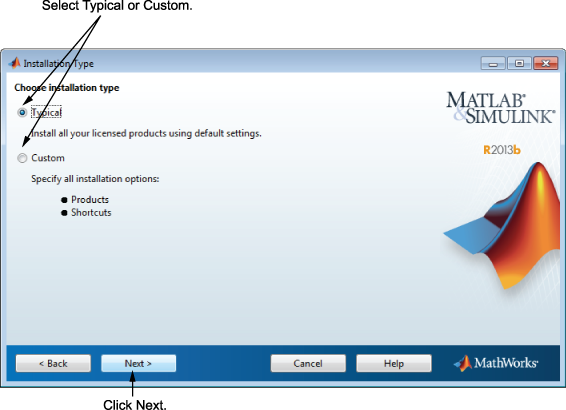






4 komentar
Write komentarkoq gak open source ya pak?
ReplyBtw,kunjungi juga website baru saya pak http://sl4cker.com :)
makasih atas tutornya gan
Replysukses slalu
Matlab saya kok selalu minta activasi wktu pertama gan
ReplySudah dapat solusinya gan ? Saya juga seperti ini teeus
ReplyEmoticonEmoticon